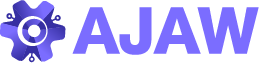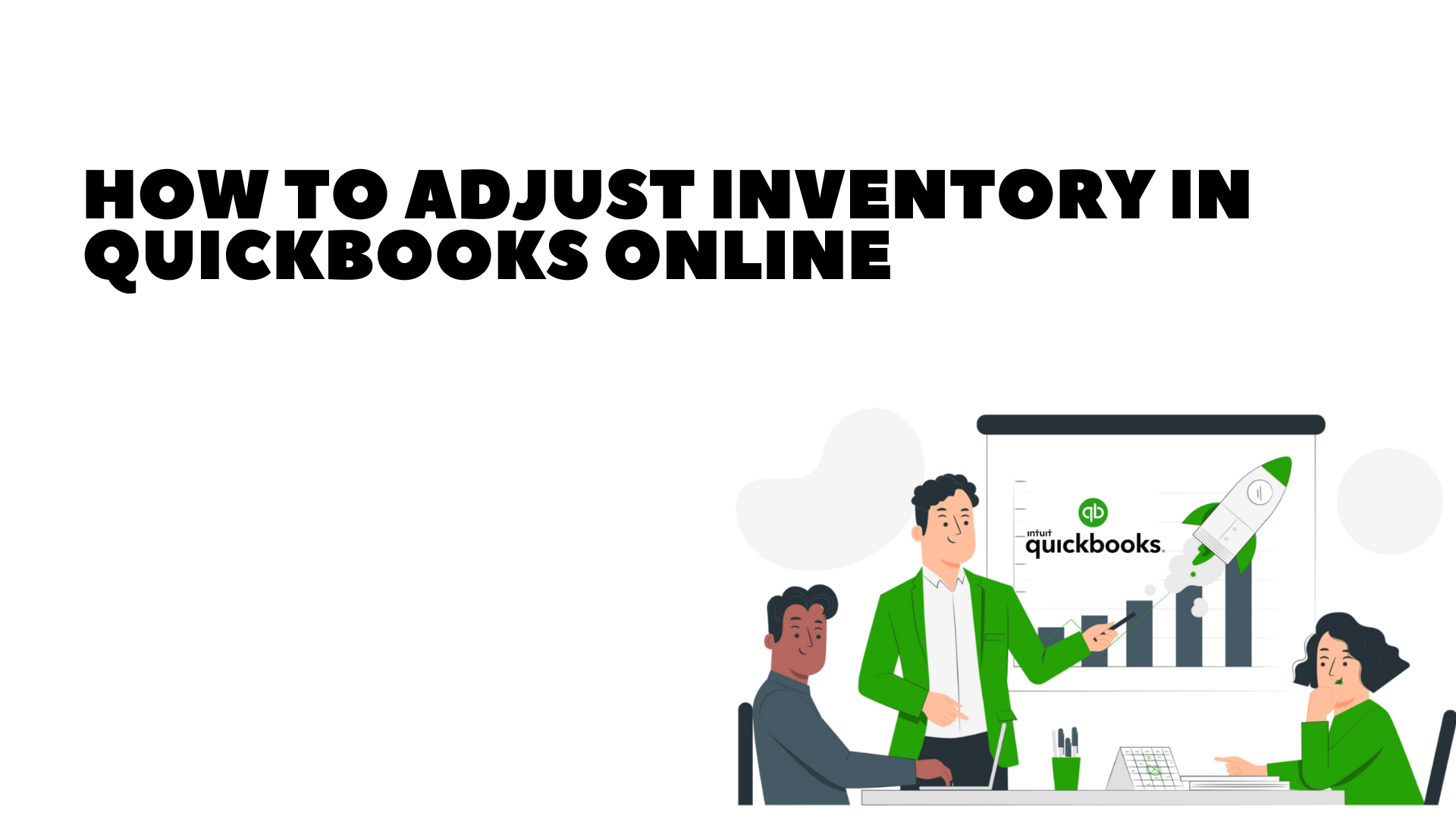Managing inventory is a crucial part of running a business. In QuickBooks Online, adjusting inventory helps ensure your records accurately reflect your current stock levels, preventing discrepancies that could affect your financial statements. Here’s a step-by-step guide to help you adjust inventory in QuickBooks Online.
Step 1: Log in to QuickBooks Online
Start by logging into your QuickBooks Online account. Ensure you have the necessary permissions to access and make changes to inventory settings.
Step 2: Navigate to the Inventory Section
- From the Dashboard, go to the Sales menu.
- Select Products and Services. This will open a list of all your inventory items.
Step 3: Find the Item to Adjust
- Locate the inventory item you want to adjust from the list. You can use the search bar to find it quickly.
- Click on the Edit button next to the item you need to adjust.
Step 4: Adjust the Quantity
- In the product details, look for the Stock Quantity field.
- Click on Adjust Quantity. This will open the Quantity Adjustment window.
Step 5: Create an Inventory Quantity Adjustment
- In the Quantity Adjustment window, you need to fill in the details:
- Adjustment Date: Select the date when the adjustment should take effect.
- Inventory Adjustment Account: Choose the account that will track inventory adjustments. This is typically an expense account set up for tracking inventory changes.
- New Quantity: Enter the new quantity for the item. QuickBooks will automatically calculate the difference between the current quantity and the new quantity.
Step 6: Review and Save
- Review the adjustment details carefully to ensure accuracy.
- Click Save and Close to save the adjustment.
Step 7: Verify the Adjustment
- Go back to the Products and Services list.
- Check the adjusted item to ensure the quantity has been updated correctly.
Additional Tips for Managing Inventory in QuickBooks Online
- Regular Audits: Regularly audit your inventory to ensure that the quantities in QuickBooks match your physical stock. This helps in identifying discrepancies early.
- Use Reports: Utilize QuickBooks’ reporting features to monitor inventory levels, track sales, and manage reorder points.
- Set Up Reorder Points: Establish reorder points for your products to receive alerts when stock is running low. This ensures you never run out of key items.
- Training: Ensure all team members responsible for inventory management are adequately trained in using QuickBooks Online to maintain consistency and accuracy.
Adjusting inventory in QuickBooks Online is a straightforward process, but it’s crucial to do it accurately to maintain the integrity of your financial records. By following these steps, you can efficiently manage your inventory and keep your business running smoothly.